Zadávání úkolů ve skupinách
V uživatelských skupinách má správce/učitel možnost sledovat aktivitu členů/studentů, zadávat jim úkoly a kontrolovat jejich plnění. Může se studenty také sdílet okruhy slovní zásoby.
Jak vytvořit uživatelskou skupinu?
Sdílení okruhů slovní zásoby
Pod záložkou okruhy slovní zásoby najdete všechny okruhy, které se rozhodnete sdílet s danou skupinou. Mohou to být okruhy z naší předdefinované databáze (jako například cooking níže), nebo to mohou být okruhy, které si sami vytvoříte.
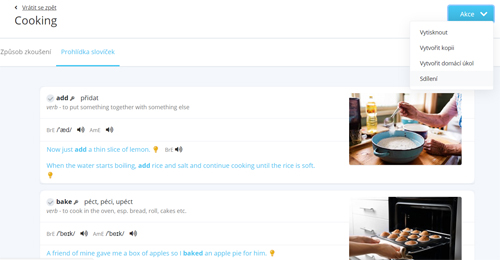
U každého okruhu slovní zásoby (v sekci Samostudium → Okruhy slovní zásoby) je vpravo nahoře možnost “akce”, kde vyberete sdílení a zvolíte, se kterými skupinami budete daný okruh sdílet.
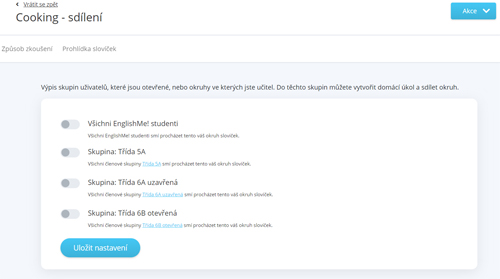
Tyto okruhy studenti uvidí na záložce Okruhy slovní zásoby a měli by je chápat jako slovíčka, která mají umět. Je na nich, kdy, jak často či jakým způsobem se je budou učit. Mají zde neustále k dispozici přehled všech okruhů.
Úkoly
Správce/učitel může ale zadávat i konkrétní úkoly včetně termínu vypracování. Student všechny úkoly, které má vypracovat, nalezne v sekci úkoly (v levém menu).
Jako úkol lze zadat jakoukoliv aktivitu v English me, tedy např. test A/B/C/D, okruh slovíček, překladovou či poslechovou doplňovačku, bleskové obrázky, hru Nevybouchni, pilování gramatiky, cvičení na tvorbu slov atd. Zároveň je možné zadat jako úkol i přečtení jakéhokoliv článků (vysvětlení gramatiky, lekci z kurzu pro začátečníky, nebo třeba článek ze série Word of the Day).
Aktivita jako domácí úkol
Když dokončíte jakoukoliv aktivitu, můžete ji zadat studentům jako domácí úkol. Na obrazovce s výsledkem aktivity klikněte v levém dolním rohu na Vytvořit domácí úkol.
Na tuto závěrečnou obrazovku se dostanete i zpětně z Historie studia na hlavní stránce Přehled. Zde si můžete najít jakoukoliv aktivitu, kterou jste kdy dokončili, a kliknout na ni. Okamžitě se dostanete na závěrečnou obrazovku, kde je k dispozici tlačítko “Vytvořit domácí úkol”.
Aktivitu učitel nemusí celou dokončovat. V průběhu aktivity je na dolní liště vlevo (viz obrázek níže) tlačítko “Ukončit aktivitu”:
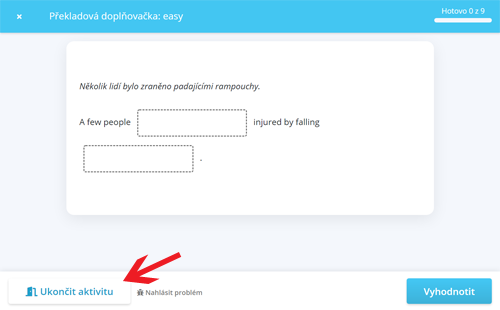
Po jeho stisknutí se učitel dostane na stránku s vyhodnocením aktivity, i když ji sám nedokončil. (Toto tlačítko se zobrazuje pouze učitelům, studenti takto ukončovat aktivity nemohou.)
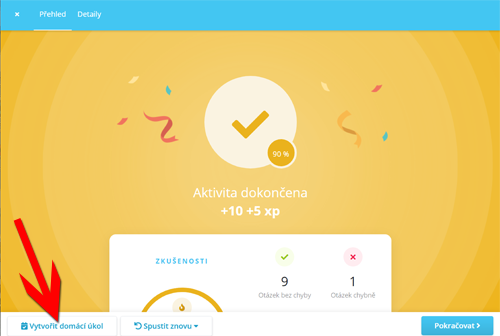
Po kliknutí na toto tlačítko se zobrazí výpis všech vašich skupin. Zde klikněte na tlačítko “Vytvořit úkol” u skupiny, pro kterou je úkol určen. Tím se úkol přidá mezi domácí úkoly studentů ve skupině.
Pokud chcete, klikněte u již vytvořeného úkolu na tlačítko Akce a zvolte Upravit. Zde můžete upravit název úkolu (pokud vám nevyhovuje ten automaticky generovaný) a můžete také přidat termín odevzdání, buď pouze datum a nebo i přesný čas.
Kontrola aktivity před zadáním
Většinu našich aktivit generuje počítač sám. Při vytváření aktivit bere v potaz nastavenou úroveň. Může se ale stát, že vybrané věty nebudou pro danou skupinu vhodné, některé budou moc obtížné nebo naopak lehké. Učitel by měl zvážit, jestli aktivita tak, jak si ji prošel, je pro jeho studenty vhodná a přínosná. Pokud ne, může zkusit vygenerovat stejnou aktivitu s jinými větami, změnit si v nastavení úroveň na nižší nebo vyšší, nebo vybrat jinou aktivitu.
Okruh slovní zásoby jako úkol
Pokud chcete jako úkol zadat okruh slovní zásoby, není nutné, abyste sami okruh nejprve celý prošli. Jednoduše si z přehledu okruhů slovní zásoby vyberte ten, který chcete studentům zadat. Vpravo nahoře pod tlačítkem Akce nyní zvolte Vytvořit úkol.
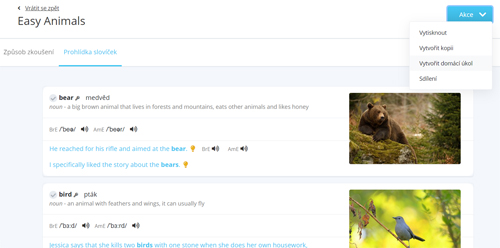
Nyní vyberte skupinu, které chcete úkol zadat, a zvolte způsob zkoušení. Případně můžete nastavit datum (i čas) odevzdání úkolu.
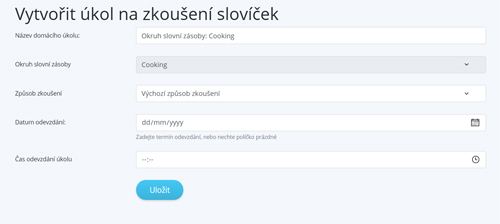
Zadání přečtení článku
Zadat můžete studentům za úkol i přečtení článku. Tuto možnost najdete pod každým článkem v aplikaci vlevo dole:
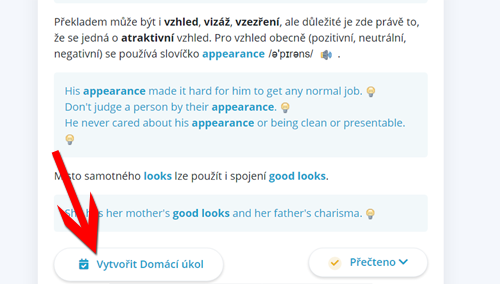
Na přehledu daného úkolu potom uvidíte, kdy student článek otevřel a také jestli mu nastavil nějaký status. U každého článku je totiž možnost nastavit, jestli článku rozumím či nikoli:
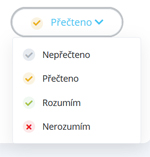
Samozřejmě nelze poznat, jestli student článek skutečně pečlivě četl nebo jestli ho pouze otevřel a zase zavřel.
Nastavení úrovně
Při zadávání některých úkolů je potřeba, aby učitel měl nastavenou v aplikaci tu úroveň, kterou má daná skupina žáků. Nastavenou úrovní se řídí např. doplňovačky, testy a/b/c/d, pilování gramatiky a další. Ke snadnému a plynulému přepínání mezi úrovněmi slouží kulatá ikonka na horní liště, kterou lze “rozkliknout” a zvolit novou úroveň.
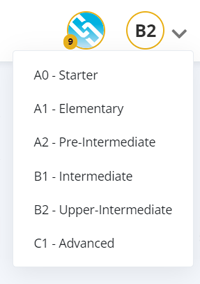
Doporučujeme před zadáním jakéhokoliv úkolu zkontrolovat, je aplikace přepnutá na úroveň skupiny studentů, pro kterou je úkol zadáván.
Kontrola úkolů
Úkoly učitel kontroluje na stránce Skupiny na záložce Domácí úkoly:
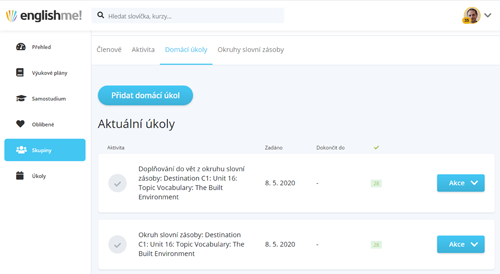
U každého úkolu je vidět kromě jeho názvu také datum zadání a termín odevzdání. Zároveň je zde v zeleném políčku uveden počet studentů, kteří již úkol vypracovali. Pro bližší informace klikněte na tlačítko Akce a zvolte Zobrazit detail.
Zobrazí se vám přehled všech studentů ve skupině. Pokud již daný student úkol vypracoval, uvidíte zde jeho úspěšnost (výsledek aktivity v procentech). Na ten můžete kliknout a prohlédnout si, v čem student konkrétně chyboval apod.
Pokud student úkol vypracoval vícekrát, což je možné, uvidíte na přehledu několik údajů v procentech. Uvidíte např., že student aktivitu nejdříve udělal na 50 procent, potom se zlepšil na 90 a nakonec se dostal až na stoprocentní výsledek.
Sledování aktivity studentů
Na záložce aktivita uvnitř zvolené skupiny uvidíte (pokud jste správce/učitel) celkový přehled všech aktivit, které členové skupiny v aplikaci udělali. Jsou zde i aktivity, které dělali dobrovolně, které si sami vybrali. Vidíte tak, kdo má např. zájem se zlepšovat, jaké si vybírá okruhy či aktivity apod.
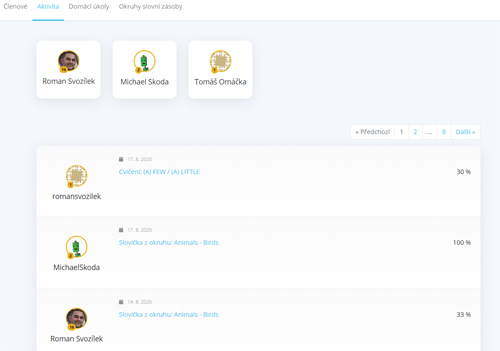
I zde můžete na kteroukoliv aktivitu kliknout a prohlédnout si, kde daný student dělal chyby.


